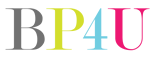Note: Photo Tips are answers to questions that are asked from our Facebook page. If you would like to submit a question, please click here to submit your question. We will then post them on our Facebook page and let our fans respond to the question. We will then transfer the question over to our blog so we can keep them in an organized way for others to see.
Question from Anthony: “In Photoshop when I try to put my logo on another photo it comes out very pixelated and blurry… what can I do?”
Jamie:Are you resizing before adding the logo? How many DPI is the logo you’re using? what format is the logo in?
Tom: The DPI is too low. Save the logo as 300dpi and there shouldn’t be any blurring no matter how big it is.
Manda: Make sure the logo resolution and photo resolution are the same. If the photo is 300dpi/ppi, then the logo should also be 300 and should already be the size you want it on the photo w/o using the free transform tool.
Selena: Exactly everything the others have said. 🙂
-I had an issue where after exporting my files from Lightroom with my logo attached; the logo was incredibly pixelated. I later realized it was because I decreased my DPI from 300 down to 100. (I was putting photos online and decreased my DPI so if someone tried to steal the photos, they wouldn’t be able to successfully print the images.) Computer, tv and phone screens all display images at 72 DPI no matter how high of DPI the original file is. However printers usually use 200-270 DPI when printing.
-Something else to keep in mind. Always export files used for printing at 300 DPI at all times! You can never have too high of a DPI 🙂
Feel free to keep responding to this question using our comment section below.